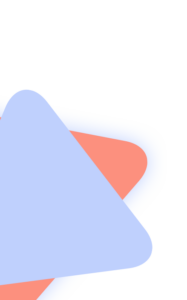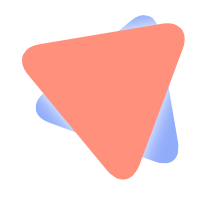Collaboraoffice ohne Docker installieren
Collaboraoffice ohne Docker installieren
Schritt 1. (Tutorial von collaboraoffice.com)
Setting up and configuring native CODE packages on Linux
Collabora provide native Linux packages for selected Linux distributions: Debian 8, Debian 9, Debian 10, Ubuntu 16.04, Ubuntu 18.04, Ubuntu 20.04, CentOS 7 (at least 7.2), CentOS 8, and openSUSE Leap 42.3 and 15.x.
1. Import the signing keyCODE packages are digitally signed by Collabora Productivity Ltd. First step is to import the signing key.
On deb based distributions (Debian, Ubuntu), use the following command:
sudo apt-key adv –keyserver keyserver.ubuntu.com –recv-keys 0C54D189F4BA284D
or
wget https://www.collaboraoffice.com/repos/CollaboraOnline/CODE-centos7/repodata/repomd.xml.key && sudo apt-key add repomd.xml.key
Note: On Debian you might need to execute first:
sudo apt-get install dirmngr
On rpm based distributions (CentOS, openSUSE), use the following command:
wget https://www.collaboraoffice.com/repos/CollaboraOnline/CODE-centos7/repodata/repomd.xml.key && sudo rpm –import repomd.xml.key
2. Add CODE package repositoriesDebian 8:
sudo echo ‚deb https://www.collaboraoffice.com/repos/CollaboraOnline/CODE-debian8 ./‘ >> /etc/apt/sources.list
Debian 9:
sudo echo ‚deb https://www.collaboraoffice.com/repos/CollaboraOnline/CODE-debian9 ./‘ >> /etc/apt/sources.list
Debian 10:
sudo echo ‚deb https://www.collaboraoffice.com/repos/CollaboraOnline/CODE-debian10 ./‘ >> /etc/apt/sources.list
Ubuntu 16.04:
sudo echo ‚deb https://www.collaboraoffice.com/repos/CollaboraOnline/CODE ./‘ >> /etc/apt/sources.list
Ubuntu 18.04:
sudo echo ‚deb https://www.collaboraoffice.com/repos/CollaboraOnline/CODE-ubuntu1804 ./‘ >> /etc/apt/sources.list
Ubuntu 20.04:
sudo echo ‚deb https://www.collaboraoffice.com/repos/CollaboraOnline/CODE-ubuntu2004 ./‘ >> /etc/apt/sources.list
CentOS 7:
sudo yum-config-manager –add-repo https://www.collaboraoffice.com/repos/CollaboraOnline/CODE-centos7
CentOS 8:
sudo yum-config-manager –add-repo https://www.collaboraoffice.com/repos/CollaboraOnline/CODE-centos8
openSUSE Leap 42.3 (and SLE 12):
sudo zypper ar ‚https://www.collaboraoffice.com/repos/CollaboraOnline/CODE-opensuse‘ ‚CODE‘
sudo zypper mr -r ‚CODE‘ # enable auto refresh
openSUSE Leap 15.x (and SLE 15):
sudo zypper ar ‚https://www.collaboraoffice.com/repos/CollaboraOnline/CODE-opensuse15‘ ‚CODE‘
sudo zypper mr -r ‚CODE‘ # enable auto refresh
3. Install packages
On deb based distributions (Debian, Ubuntu), use the following command:
sudo apt update && sudo apt install loolwsd code-brand
On CentOS, use the following command:
sudo yum install loolwsd CODE-brand
On openSUSE Leap, use the following command:
sudo zypper ref && sudo zypper in loolwsd CODE-brand
This is the minimal installation, without localizations. For full installation install ‘collaboraoffice*’ packages.
4. Configuration
Edit /etc/loolwsd/loolwsd.xml. Collabora Online (loolwsd) service runs via systemd. After editing the configuration file, you have to restart the service:
sudo systemctl restart loolwsd
Collabora Online logs into systemd journal by default. You can check the log with:
sudo journalctl -u loolwsd
The default configuration is looking for an SSL certificate and key, which are not present, so probably it’s the best to disable SSL, and optionally enable SSL termination, then set up the reverse proxy.
Schritt 2. Installieren Sie Apache Reverse Proxy
Unter neuesten Ubuntu oder Debian Versionen sollte es so funktionieren:
apt-get install apache2a2enmod proxya2enmod proxy_wstunnela2enmod proxy_httpa2enmod ssl
Anschließend vervollständigen Sie die Konfiguration eines VirtualHosts. Aus Sicherheitsgründen empfehlen wir, eine Subdomain wie z. B. office.ihredomain.com statt derselben Domain zu benutzen. Nachfolgend finden Sie eine Beispielkonfiguration:
Um einen Apache-vhost zu erstellen, erstellen wir einfach eine neue .conf in /etc/apache2/sites-available/:
nano /etc/apache2/sites-available/002-collaboraoffice.conf
Fügen Sie den folgenden Inhalt hinzu und passen Sie Ihre Namen an:
ServerName office.ihredomain.tld
ServerAdmin webmaster@your-domain.tld
DocumentRoot /var/www/html/nextcloudErrorLog ${APACHE_LOG_DIR}/error.log
CustomLog ${APACHE_LOG_DIR}/access.log combined
dann aktivieren wir diese Site und deaktivieren den Standard-vHost:
a2ensite 002-collaboraoffice.conf
systemctl reload apache2
Da wir die Site natürlich über https erreichen möchten, erstellen wir ein LetsEncrypt-Zertifikat. Der einfachste Weg, dies zu tun, ist mit Certbot, das wir oben bereits installiert haben:
certbot –apache –rsa-key-size 4096
In der letzten Abfrage bestätigen wir mit „2“, dass eine Umleitung erfolgen soll.
Nach der Konfiguration starten Sie den Apache neu über service apache2 restart.
Nachdem wir das Zertifikat erstellt haben müssen wir die passend für das SSL Zertifikat erstellte vHost-Datei erneut bearbeiten
nano /etc/apache2/sites-available/002-collaboraoffice.conf
Ersetzen Sie den Inhalt mit folgendem Inhalt und passen Sie den Namen an:
ServerName office.ihredomain.com:443
# SSL configuration, you may want to take the easy route instead and use Lets Encrypt!
SSLEngine on
SSLCertificateFile /path/to/signed_certificate
SSLCertificateChainFile /path/to/intermediate_certificate
SSLCertificateKeyFile /path/to/private/key
SSLProtocol all -SSLv2 -SSLv3
SSLCipherSuite ECDHE-ECDSA-CHACHA20-POLY1305:ECDHE-RSA-CHACHA20-POLY1305:ECDHE-ECDSA-AES128-GCM-SHA256:ECDHE-RSA-AES128-GCM-SHA256:ECDHE-ECDSA-AES256-GCM-SHA384:ECDHE-RSA-AES256-GCM-SHA384:DHE-RSA-AES128-GCM-SHA256:DHE-RSA-AES256-GCM-SHA384:ECDHE-ECDSA-AES128-SHA256:ECDHE-RSA-AES128-SHA256:ECDHE-ECDSA-AES128-SHA:ECDHE-RSA-AES256-SHA384:ECDHE-RSA-AES128-SHA:ECDHE-ECDSA-AES256-SHA384:ECDHE-ECDSA-AES256-SHA:ECDHE-RSA-AES256-SHA:DHE-RSA-AES128-SHA256:DHE-RSA-AES128-SHA:DHE-RSA-AES256-SHA256:DHE-RSA-AES256-SHA:ECDHE-ECDSA-DES-CBC3-SHA:ECDHE-RSA-DES-CBC3-SHA:EDH-RSA-DES-CBC3-SHA:AES128-GCM-SHA256:AES256-GCM-SHA384:AES128-SHA256:AES256-SHA256:AES128-SHA:AES256-SHA:DES-CBC3-SHA:!DSS
SSLHonorCipherOrder on# Encoded slashes need to be allowed
AllowEncodedSlashes NoDecode# Container uses a unique non-signed certificate
SSLProxyEngine On
SSLProxyVerify None
SSLProxyCheckPeerCN Off
SSLProxyCheckPeerName Off# keep the host
ProxyPreserveHost On# static html, js, images, etc. served from loolwsd
# loleaflet is the client part of LibreOffice Online
ProxyPass /loleaflet https://127.0.0.1:9980/loleaflet retry=0
ProxyPassReverse /loleaflet https://127.0.0.1:9980/loleaflet# WOPI discovery URL
ProxyPass /hosting/discovery https://127.0.0.1:9980/hosting/discovery retry=0
ProxyPassReverse /hosting/discovery https://127.0.0.1:9980/hosting/discovery# Main websocket
ProxyPassMatch „/lool/(.*)/ws$“ wss://127.0.0.1:9980/lool/$1/ws nocanon# Admin Console websocket
ProxyPass /lool/adminws wss://127.0.0.1:9980/lool/adminws# Download as, Fullscreen presentation and Image upload operations
ProxyPass /lool https://127.0.0.1:9980/lool
ProxyPassReverse /lool https://127.0.0.1:9980/lool# Endpoint with information about availability of various features
ProxyPass /hosting/capabilities https://127.0.0.1:9980/hosting/capabilities retry=0
ProxyPassReverse /hosting/capabilities https://127.0.0.1:9980/hosting/capabilities
Schritt 3 Anpassen der Datei loolwsd.xml
nano /etc/loolwsd/loolwsd.xml
folgt
3. Konfigurieren Sie die App in Nextcloud
- Gehen Sie zur Apps-Sektion und wählen Sie „Office & Text“
- Installieren Sie die „Collabora Online“ App
- Admin -> Collabora Online -> Wählen Sie den Server aus, den Sie zuvor aufgesetzt haben (z. B. „https://office.ihredomain.com“)