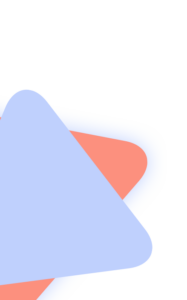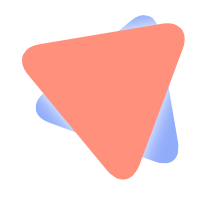Windows 11 auch ohne TPM und Secure Boot installieren
Microsoft hat für die Windows 11 die Systemanforderungen der Hardware erhöht. Möchte man Windows 11 neu installieren, dann ist TPM 2.0 und auch SecureBoot jetzt eine der Hardwarevoraussetzungen.
Man kann Windows 11 aber auch ohne diese Anforderungen installieren. Microsoft selbst hat dafür einen Weg beschrieben, den man nutzen kann. Wir zeigen euch wie es geht.
Windows 11 als Upgrade installieren
Wer ein Upgrade über Windows Update von Windows 10 auf Windows 11 machen möchte, braucht nur einen Registrykey hinzufügen. Danach sollte, auch wenn die Hardwarevoraussetzungen nicht gegeben sind ein Upgrade durchlaufen und installiert werden.
- Den Registrykey in eine Textdatei kopieren und als Upgrade.reg abspeichern und dann per Doppelklick ausführen und den Anweisungen folgen. Danach einen Neustart und Windows Update starten, oder mit einer ISO als Inplace Upgrade.
Windows Registry Editor Version 5.00 [HKEY_LOCAL_MACHINE\SYSTEM\Setup\MoSetup] "AllowUpgradesWithUnsupportedTPMOrCPU"=dword:00000001
Danach wird dann zum Beispiel bei einem Inplace Upgrade mit einer ISO dieser Text angezeigt, den man bestätigen muss.
Danke an abbodi für den Tipp Dieser Registryeintrag wurde von Microsoft temporär hinzugefügt, der aber noch nicht entfernt wurde.
setup.exe /product server nutzen für ein Upgrade
Eine weitere Variante, wenn man mit einer ISO ein Inplace Upgrade machen möchte, ist über die Eingabeaufforderung. Und so geht es:
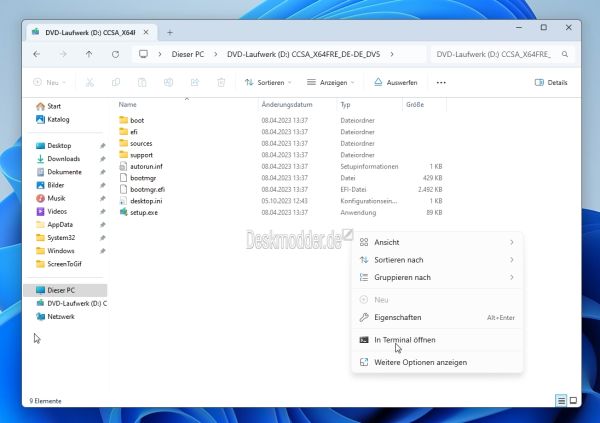
- ISO bereitstellen und in dem Ordner ein Rechtsklick machen „In Terminal öffnen“
- Sollte PowerShell starten, dann einfach cmd eingeben und Enter drücken.
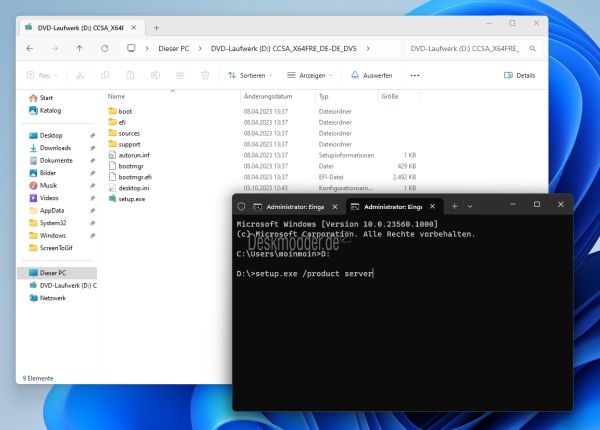
- Sollte man die Eingabeaufforderung über das Startemneü starten, dann einfach (Beispiel) D: eingeben Enter drücken
- Jetzt setup.exe /product server eingeben und Enter drücken.
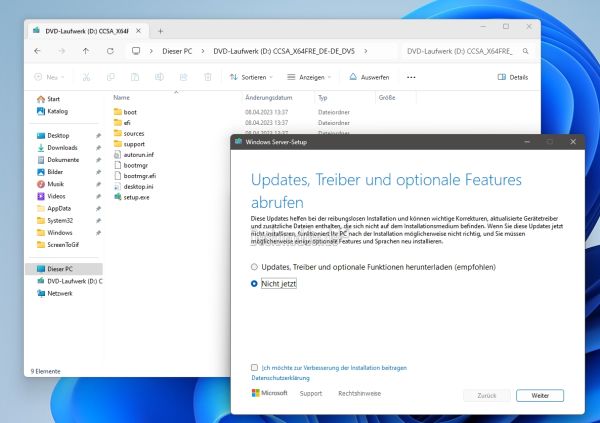
Das war es auch schon. Nun startet die Setup.exe als Server und umgeht damit die Hardwarevoraussetzungen für Windows 11. Installiert wird aber Windows 11 Home, Pro etc. Nur das Setup wird von der Server genutzt, die keine Hardwarevoraussetzungen prüft.
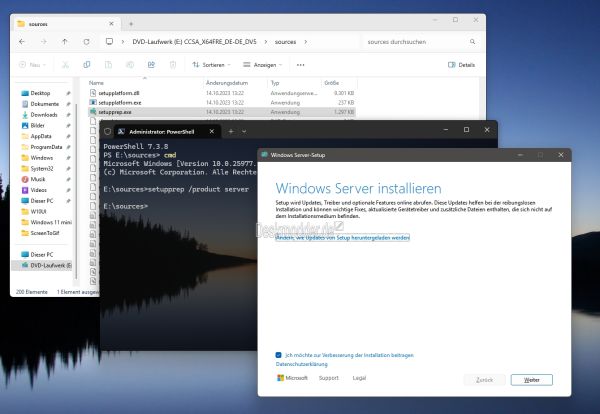
Eine weitere Variante ist die setupprep.exe im Ordner sources
- Auch hier die ISO bereitstellen
- In den Ordner sources wechseln
- Rechtsklick öffnen mit Terminal
- Falls PowerShell offen ist cmd eingeben und Enter drücken
- Den Befehl setupprep /product server eingeben und Enter drücken
Das Upgrade startet als Windows-Server -Setup. Installiert wird aber die Home, Pro etc.