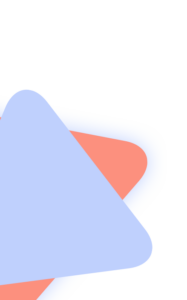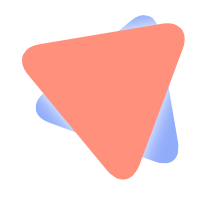Windows 8: Upgrade auf Windows 8.1 blockieren
Windows 8: Upgrade auf Windows 8.1 blockieren
Microsoft hat was vorbereitet – blockiere das Upgrade
Microsoft ist sich des Problems bewusst, dass Firmenkunden nicht alle Windows 8-Systeme (so da denn welche eingesetzt werden) automatisch auf Windows 8.1 upgraden lassen können. Wäre ein Burnoutprogramm allererster Güte für den Support und den Help-Desk. Also hat man eine Möglichkeit geschaffen, das Upgrade auf Windows 8.1 per Gruppenrichtlinien in Windows 8 zu blockieren. Wer über Windows 8 Pro verfügt, geht in folgenden Schritten vor.
1. Hierzu tippt man bei angezeigter Startseite den Begriff gpedit.msc ein und wartet, bis der entsprechende Treffer angezeigt wird.
2. Der Treffer gpedit.msc ist mit der rechten Maustaste anzuwählen und dann die in der App-Leiste eingeblendete Schaltfläche Als Administrator ausführen anzuklicken.
Nachdem die Sicherheitsabfrage der Benutzerkontensteuerung bestätigt wurde, sollte der Gruppenrichtlinien-Editor auf dem Desktop angezeigt werden.
3. Navigieren Sie im Gruppenrichtlinien-Editor zu den Zweigen Computerkonfiguration – Administrative Vorlagen – Windows-Komponenten – Store.
4. Wählen Sie die Richtlinie Angebot zum Upgrade auf die aktuelle Version von Windows deaktivieren per Doppelklick an und setzen Sie dann das Optionsfeld im angezeigten Dialogfeld auf Aktiviert.
Der Ansatz für “Armeleute Windows 8-Besitzer”
Die Masse der Privatanwender wird eine Maschine mit Windows 8 Core besitzen, wo kein Gruppenrichtlinien-Editor verfügbar ist. Aber auch dort lässt sich eine Gruppenrichtlinie setzen – das muss lediglich “zu Fuß” geschehen.
1. Gehen Sie zur Startseite und tippen Sie regedit ein. Dann warten Sie, bis der Treffer Regedit.exe angezeigt wird.
2. Wählen Sie den Treffer Regedit.exe mit der rechten Maustaste an, gehen Sie zur eingeblendeten App-Leiste und klicken Sie auf die Schaltfläche Als Administrator ausführen.
3. Bestätigen Sie die Sicherheitsabfrage der Benutzerkontensteuerung, um den Registrierungs-Editor mit administrativen Berechtigungen auszuführen.
Die bisherigen Schritte sind ähnlich wie beim Aufruf von gpedit.msc. Nun gilt es, den gewünschten Registrierungseintrag zu setzen.
4. Navigieren Sie in der linken Spalte des Registrierungs-Editors zum Registrierungszweig:
Hkey_Local_Machine\Software\Policies\Microsoft\WindowsStore
5. Legen Sie dort einen neuen DWORD-Wert mit dem Namen DisableOSUpgrade an und setzen Sie den Wert auf 1.